序言
该文章出于教程和记录的目的,仅供学习交流使用,部分软件或程序暂时使用试用版。请使用时结合个人情况使用相应的许可证支持程序。
电脑选配
通常,进行选配电脑时应当先区分自己的用途,并确定几个大的方向分支,例如Windows、Linux或MacOS。
关于三者系统的优缺点请自行了解,本文以Windows系统为主,Linux系统为辅。Windows选装最新的Win11,Linux系统采用WSL2(Windows Subsystem for Linux),预计选择ubuntu发行版。
根据用途需求,我选择了cpu和显卡平衡配置,cpu多核性能需求略大于单核性能需求,显卡选择预算范围内尽可能优,内存出于大规模仿真的可能,以及避免后续32GB升级64GB的不便。跳过32GB(双通道2*16GB),直接配置64GB双通道(2*32GB)。
配置单如下:(该配置单于2023年10月份完成)
| 配件 | 价格 | 来源 |
| 13700KF ASUS B760M 重炮手 WIFI D5 | 3558 | 京东自营 京东优惠-284 |
| 映众RTX4070耀夜黑 OC 双风扇 | 4299 | 淘宝官方旗舰店 |
| 金百达灯条 64GB 6400 | 1399 | 淘宝专营店 |
| 安钛克 NE750 金牌 750W | 499 | 淘宝专卖店 |
| 致态 7100 1TB | 449 | 淘宝官方旗舰店 |
| 致态 7100 2TB | 816 | |
| 利明 冰封幻境 ARGB 360 | 366 | 淘宝专营店 |
| 爱国者 星璨 岫 (赠2风扇) | 298 | 京东自营 |
| 利明 机箱风扇 | 26 | 京东自营 |
| 优惠:淘宝 7000-580 | -580 | |
| 11130 |
其中,CPU选择Intel i7-13700KF,显卡选择RTX4070,64GB内存,3TB存储,水冷配置,纯黑机箱。
电脑组装
通常建议,x86架构的电脑组装顺序为:(我使用的是MATX主板)
1、风冷散热器:CPU->内存条->主板M2硬盘->CPU供电线(避免被庞大的风冷散热器挡住插线的空间)->风冷散热器->->风冷散热器线->主板装入机箱->机箱风扇->SATA固态/机械->其他接线和电源(视机箱布局而定)
2、水冷散热器:CPU->内存条->主板M2硬盘->主板装入机箱->水冷散热器水泵->CPU供电线(避免被冷排挡住插线的空间)->主板装入机箱->主板靠冷排侧的其他接线->水冷散热器的冷排->机箱风扇->->SATA固态/机械->其他接线和电源(视机箱布局而定)
组装时请确保接线正确,所有卡扣安装到位,且注意避免安装时的人体静电危害和暴力破坏。
我组装完成后的机箱如下图所示:


完成电脑组装,确保接线无误后就可以开始尝试点亮。
tips:其中,如果使用DP线,可能会出现主板/显卡与显示器的兼容问题导致无法进入bios,从而出现开机黑屏,这不一定意味着点亮失败。建议使用hdmi线进入bios修改CSM兼容性配置,或者尝试确定显示器/主板/显卡的兼容。当然,无法进入bios并不影响系统的安装和使用。
系统安装
通常,接下来就可以按照正常流程进行windows系统的安装,在安装时,发生了无网络无法登录Microsoft账号而不能继续安装。我当时的环境并不具备有线网络,且系统里还没有无线网卡的驱动,所以我通过手机的“USB网络共享”功能解决这一问题。网上也有输入指令跳过的方法,但我并未采用。
顺利进入系统后,进入主板厂商的官网找到对应的主板型号,在下载服务中下载最近的无线网卡驱动后便可以让电脑连接室内WIFI,并断开手机的网络共享。然后将系统必要的驱动全部安装完成从而保证各部分工作正常,通常建议使用主板官网的驱动下载渠道或者使用主板厂商的官方程序。
之后使用aida64和geeks3D进行了简单的双烤,确保系统工作和散热环境正常。从下图可以看到,满载后,CPU温度稳定在88-90度,GPU温度稳定在65度,GPU热点温度78度,没有太大问题。ps:13700kf的发热真不好压,360水冷温度也都90度了。


文件结构规划
在开始软件的安装之前我先进行了文件结构的划分,从而利于以后的使用。
由于空间较大,我并未进行磁盘的分区。

系统盘使用了一个1T的固态,将用于存储用户数据和基本软件。
数据盘使用了一个2T的固态,将用于存储大量数据文件和特殊扩展软件(以避免C盘空间的不足)。
通常,我不建议盲目的磁盘分区,将磁盘分成大大小小的很多块,这不利于空间的利用,否则如果您如果前瞻性规划不足,很容易遇到一个“分区快满了,另一个分区还空着大半,又很难重新分配挪动空间”的窘境。
根据我的使用经验,系统/软件/数据基本就可以满足大多数的使用,倘若分出个什么视频盘、文档盘、游戏盘,这和在同一个数据盘下分出三个主文件夹:视频、文档、游戏,并无差别。特别还是在硬盘一共就几百GB的情况。倘若有巨量的文件存储需要,通常也建议增加一个廉价实惠的机械硬盘。
ps:我前一台笔记本的分区策略是:第一块1TB硬盘(系统盘40%,软件盘60%),第二块硬盘(数据盘70%,中间交换盘10%,Linux系统20%)。其中,出于我对C盘的熟悉和D盘很少打开的情况,我这次将系统盘和软件盘合二为一,免安装绿色软件单独放在一个文件夹另外处理。之前由于使用双系统,占用了多余的空间,且准备了一个防止数据损坏的交换分区(现在看起来可能并无必要),这次不再安装双系统,全部采用WSL,且如果实在有需要的linux场景,用我之前的笔记本即可。
以下为C盘文件结构,新增Application文件夹用于放置部分软件,例如Anaconda(其安装路径不能存在空格,因此无法安装在默认的Program Files内部),还有其他一些工业开发软件、仿真软件、提供命令行调用的开发软件、开发静态库、动态库等等。默认的Program Files内则安装一些生活化的软件。Application下级子文件夹为:Career、Common、Lib、Server、QuickStart等等。QuickStart存放了bat命令,且路径被加入环境变量,从而可以实现快捷指令,例如wt终端或win+r运行界面键入wx打开微信,键入ff打开firefox浏览器,键入wx 2双开微信等等。

以下为D盘文件结构,是根据我个人经验和使用场景设置的主文件夹,ArtCreate存放艺术创作,包括视频剪辑、特效、建模、摄影等等,Career是事业相关,Common则为生活化内容,Downloads是临时的下载目录,Game是游戏、ProgramData存放部分不适合在C盘的程序数据,例如微信和QQ的聊天数据,下载文件,缓存图片等等。其他情况请根据个人情况合理规划设置。
二级文件夹则根据情况灵活设置,通常采用“增加平铺,减少深层级,整理大分类,删去小分类”的策略。

进行基本的分类后就可以开始到各个官网安装基本的软件和工具。
1、生活类:QQ(安装好后设置好聊天记录、下载文件的存放路径,QQ安装的基于QQNT新框架的版本),微信(同样设置)
2、工具类:Firefox浏览器、Chrome浏览器、Bandizip(解压缩)、BandiView(看图)、Everything(文件检索)、Motrix(下载工具)、Zerotier(P2P组网)
还有一些其他的零散的也就不再列举,随后开始安装开发环境。
[20231229更新] 鉴于BandiView免费的稳定性和广告,我已经更换到了ImageGlass这款开源简洁全能的图片查看器
开发环境配置
关于开发环境配置,此处主要是为了保持系统环境的条理性,且避免开发环境混乱不堪,安装过程将有所调整。
python环境
python环境因为涉及到了多个包和多个python版本,在多项目开发场景时我比较需要统一的版本管理和环境管理工具。这里推荐的有pyenv(版本管理器)、virtualenv(环境管理工具)、anaconda(版本管理工具+环境管理工具+包管理工具+附加科学库)、miniconda(anaconda的精简类型,仅有conda和python工具)。我因为电脑存储容量足够,使用环境也以科学计算居多,且为了一劳永逸,因此使用anaconda,当然miniconda也是一个非常不错的选择,如果您并不需要预装numpy、jupyter等等工具。
Anaconda推荐从官网下载,官网没有提供二进制的版本,因此我使用了官方的安装程序。安装路径为:C:\Application\Career\Anaconda3
另外,在base环境预装最新版本的python用于常规用途,同时保持包环境的整洁。另外创建虚拟环境py37预装python3.7版本,用于主要开发环境,如果后续有科学计算或者其他开发的需要,再视情况创建虚拟环境。
随后使用conda -V、python -V、where Python等命令检查环境的正确配置。
C/C++开发环境
我的主要开发环境仍然以Windows和嵌入式为主,未来可能涉及嵌入式Linux。
主流的C/C++编译器有GCC和CLang。出于本人的历史习惯考虑,我仍然使用GCC作为主要编译器,开发环境基于MSYS2构建,其提供了类Unix的开发环境,并且可以用pacman非常方便的进行C/C++的包管理,可以基于命令行进行各种工具链和库的安装、更新与卸载。
MSYS2的下载与安装请参照官网。通常,对于新手和出于方便考虑,推荐使用官方提供的GUI 安装程序。我使用了二进制压缩包,并自行选择文件的存放路径、配置环境变量。
我的下载路径为:C:\Application\Career\msys64
配置完成环境变量后,使用MSYS2打开命令行,使用pacman工具安装GCC工具链:mingw-w64-ucrt-x86_64-toolchain,根据建议,我本次尝试使用更新的ucrt64。(在之前我用的是MINGW64)

完成gcc工具链的下载后,还需要配置gcc的环境变量,从而可以再终端中调用,以我的环境为例,我将路径C:\Application\Career\msys64\ucrt64\bin加入环境变量。
随后使用gcc –version、g++ –version等命令检查环境的正确配置。
快速启动环境
由于使用了一些二进制版本的软件(如果有提供免安装的二进制版本),例如OSS、OBS、FileZilla等,同时为了通过键盘快速启动软件,我将大部分软件通过bat或者快捷键等方式调用启动的入口放入C:\Application\QuickStart文件夹中,并将该路径加入系统变量,因此我可以全局进行程序启动。
另外,也可以安装例如uTools或PowerToys(Microsoft官方提供)的PowerToys Run功能,实现程序的快速启动。
例如:这样子可以实现win+R打开运行窗口,键入qq实现打开QQ,键入fi实现打开firefox浏览器。或者使用Ctrl+Win+Space(我设置的快捷键)呼出PowerToys Run,键入各类指令实现对应的功能。
Latex开发环境
Latex开发环境使用TexLive,安装此时最新版本的TexLive2023,使用清华镜像(还是中科大镜像?忘了)下载ISO光驱文件后,离线完整安装到路径C:\Application\Career\texlive。
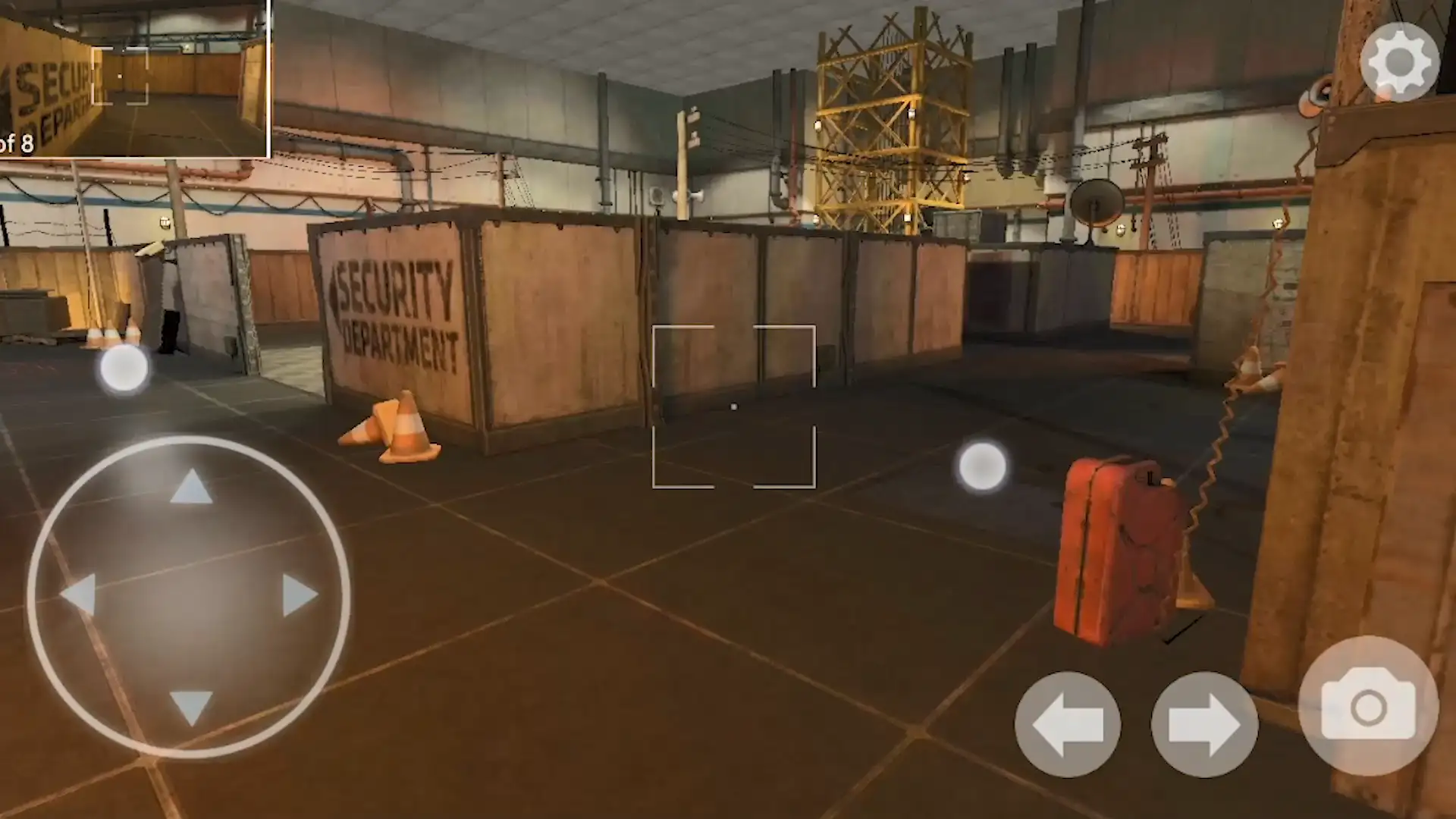
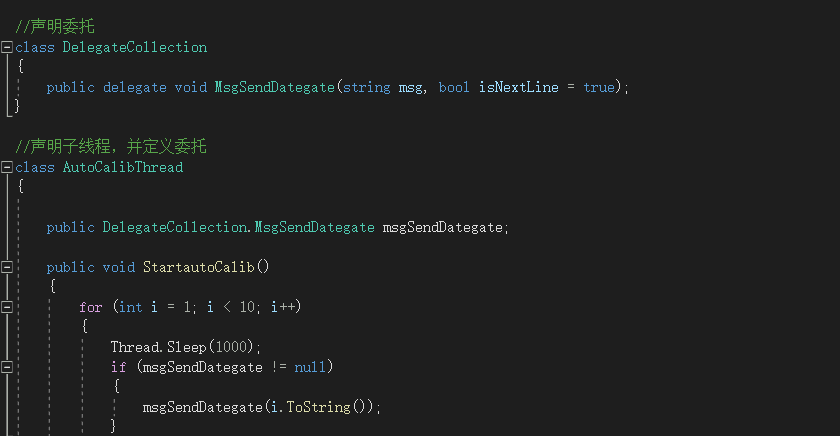


大小核cpu运行linux系统会不会有什么问题
我可能不太能给你准确的答复,因为我这边平台(i7-13700KF)是只使用了WSL2,应该是虚拟化过了的。至于原生运行Linux我也不是特别了解,没有测试过。据网上查阅应该不会有太大的问题。WSL2下,未限制CPU的情况,在终端查看核数12,线程数24。(核心数疑似直接使用线程数/2)
13代缩肛的问题,佬有用出来了嘛
我前天在游戏的时候,刚好出现了突发性蓝屏,我去跑20分钟7zip基准测试看看。
一般都是性能不能发挥完全😂
这个感知上大概就更不明显了,我很少跑分的,我是按照极客湾的缩肛测试方法。
只有十二代的水平,感觉这钱加了个寂寞|´・ω・)ノ
跑了20分钟7zip基准测试,目前没有发生缩肛,测试时CPU全核4.9GHZ,CPU核心电压1.35V,CPU VID电压1.32V左右。我买来一直是BIOS全默认设置(应该是默认微微激进),未更新过BIOS。